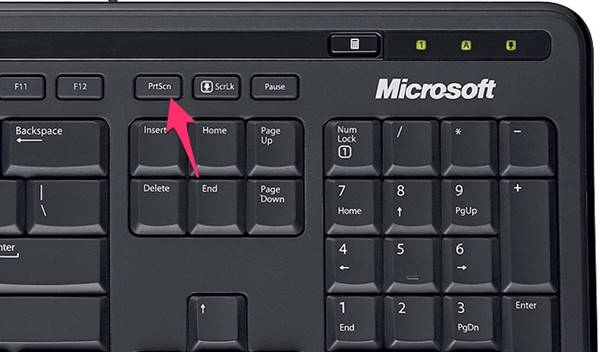
Bilgisayarda ss alma (Screen Shot, ekran görüntüsü alma) günümüzde oldukça gerekli olan bir işlemdir. Yakaladığımız görüntüleri istediğimiz belgelerin içine eklemek için, sunumlarımıza görsel olarak kullanmak, arkadaşlarımızla kaydedeceğimiz ekran görüntüsünü paylaşmak, için ekran görüntüsü alma programı araştırmaktayız. Ancak bilgisayardan ekran görüntüsü alma için hiç bir programa
ihtiyacınız yok.
Bilgisayarda SS Alma
Bilgisayardan ekran görüntüsü alma için ilk olarak ekran görüntüsü alacağınız yere gelin. Ardından klavyenizde bulunan PrtSc tuşuna basın. Her bilgisayarda muhakkak kurulu olan Paint uygulamasına C + V kısayolu ile yapıştırın. Ekleme yapmak için Paint uygulamasını kullanabilirsiniz. Bilgisayardan ekran görüntüsü alma işini hallettiğinize göre son olarak elde ettiğiniz görseli kaydetmek var. Elde ettiğiniz görseli kaydetmek için Paint uygulamasının kaydet bölümüne tıklamanız yeterlidir. Bilgisayardan ekran görüntüsü alma oldukça kolay olsa da aldığınız ekran görüntüsünü kaydetmek için bazı programlar gerekebilir. İşte uygulamalar yoluyla bilgisayardan ekran görüntüsü nasıl alınır ?
Uygulamalar Yoluyla Bilgisayardan Ekran Görüntüsü Nasıl Alınır?
Uygulamalar yoluyla bilgisayardan ekran görüntüsü alma için Apowersoft Ücretsiz Ekran Görüntüsü Alma gibi güvenilir bir program kullanmanızı tavsiye ederiz. Bu program internet ortamında efektif bir biçimde ekran görüntüsü yakalama programıdır. Bu program yoluyla herhangi bir videoyu veya bir blog yazısını kolaylıkla ekran görüntüsü alabilirsiniz.
Aldığınız ekran görüntüsüne yazılar çizgiler şekiller de ekleyebilirsiniz. Ekran görüntüsü alma işlemini Apowersoft ile sağladıktan sonra dilerseniz arkadaşlarınızla paylaşmak için paylaş butonunu tıklayarak rahatlıkla internet ortamında paylaşabilirsiniz.
Apowersoft ile Ekran Görüntüsü Nasıl Alınır ?
Apowersoft ile ekran görüntüsü alma için web sayfasına gidip, Uygulamayı başlat sekmesine tıklayın. Daha sonra Apowersoft uygulamasının başlamasını bekleyin.
-Ekran görüntüsü almak istediğiniz sayfayı veya videoyu açın
–Ekran görüntüsü alma için kamera ikonuna basın artı gösterge ekranda belirecektir.
-Artı gösterge ile ekran görüntüsü almak istediğiniz bölgeyi oluşturup fareyi bırakın
-Daha sonra ekranda ekran görüntüsü aldığın fotoğraf veya video çıkacak,buradan belirli düzenlemeler yapabilirsiniz.
-Düzenlemelerden sonra kaydetmek için disket ikonunu kullanmanız yeterlidir.
Tüm bunların yanında görüntüleri kaydetmek için kullandığın hafızaya ek olarak görüntüleri kaydetmek için de kullanabilirsin. İnternet olmadan da ekran görüntüsü alma için uygulamanın profesyonel sürümünden faydalanabilirsin. Ek olarak 10 farklı yakalama türü basit ve gelişmiş düzenleyici araçları,görev zamanlayıcı ve video kaydedici içermektedir. Uygulamayı edinmek için Apower soft web sayfasına giderek indir butonuna tıklamanız yeterlidir.
Ekran Alıntısı Aracı
Kullanımı oldukça kolay olduğu için sıkça kullanılan ekran görüntüsü alma aracıdır. Ekran görüntüsünü kaydetmek için kullanılan bu uygulama Windows OS’te varsayılan olarak kuruludur. Bu uygulama sayesinde Serbest biçimli ekran alıntısı, Dikdörtgen biçimli ekran alıntısı, Pencere Ekran Alıntısı, Tam Ekran Alıntısı gibi seçeneklere sahipsiniz.
Ek olarak E-mail yollayarak veya sosyal medya yoluyla arkadaşlarınızla da kaydettiğiniz görüntüleri kolaylıkla paylaşabilirsiniz. Ekran alıntısı aracını kullanmak için Windows başlangıç bölümüne tıklayıp Ekran Alıntısı Aracı olarak yazın uygulamayı açıp dilediğiniz işlemi gerçekleştirebilirsiniz.
Skitch
Deneyebileceğiniz diğer alternatif bir uygulama ise Skitch uygulamasıdır. Skitch uygulamasıyla kolaylıkla ekran görüntüsü alma işlemlerinizi halledebilirsiniz. Uygulama sayesinde ekran görüntüsü alabilir, ekran görüntülerini düzenleyebilir ve görüntüleri paylaşabilirsiniz. Pek çok kullanıcı Windows, Android, iOS gibi platformlarda değişik sürümleri bulunduğundan uygulamayı
sıkça tercih ediyor.
Bu uygulama sayesinde web sayfası, harita resim veya PDF görüntülerini kaydedebilirler. Ekran görüntüsü alma programı olarak kesin bir şekilde tavsiye ettiğimiz Skitch uygulaması ile ekran görüntüsü alma işlemini hallettikten sonra yakaladığınız fotoğraflara bazı eklemeler yapabilirsiniz.
PicPick
Bilgisayar üzerinden ekran görüntüsü alma için sıkça tercih edilen bir diğer uygulama ise PicPick uygulamasıdır. Adından da anlaşılacağı üzere ekran görüntüsü aldığınız bölüme çizgiler şekiller ve yazılar ekleyebilirsiniz. Uygulama oldukça gelişmiş grafik aksesuarlarına sahiptir.
LightShot
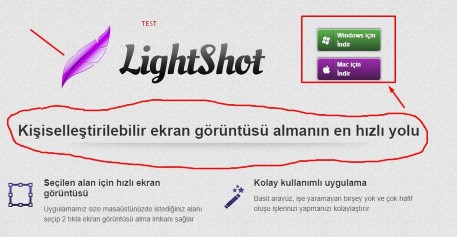
Lightshot diğer tüm ekran görüntüsü alma araçlarının yaptığı gibi bir ekran görüntüsü alma aracıdır. Boyutu oldukça hafif ve kolay kullanımlıdır. Lightshot diğer ekran görüntüsü alma uygulamalarına kıyasla daha çok kullanılmasının nedeni ekran görüntüsü alma dışında diğer yetenekleri,
Lightshot ücretsiz olarak kullanıma sunulmaktadır. Sadece 2-3 mb boyuta sahiptir.Ekran görüntüsünü kaydetmek için kullanacağınız en iyi uygulamalardan biridir. Lightshot indirmek için buraya tıklayın.
Lightshot Windows ve Mac işletim sistemlerine kullanılabilen iki farklı sürüme sahiptir. Ayrıca kullandığınız tarayıcıya Chrome Mozilla Firefox veya Opera vs uygun eklentiyi indirebilir eklenti sayesinde çok daha kolay ekran görüntüsü alabilirsiniz. Türkçe dahil olmak üzere çok sayıda dil seçeneği bulunmaktadır.
Oldukça hafif çalışan bir sisteme sahip olan Lightshot printscreen tuşuna bastığınız anda açılır veya simge durumunda bulunur. Tıkladığınızda görüntü almak istediğiniz kısmı seçmeniz gerekmektedir.
Lightshot ile ekran görüntüsü alma işlemi yaparken ekran görüntüsünün tamamını değil belirli bir bölümünü alabilirsiniz. Ayrıca ekran görüntüsü aldığınız alana şekiller çizebilir, ok işareti ve çizgiler kullanabilirsiniz. Hatta metin aracı ile üzerine notlar da eklayebilirsiniz.



